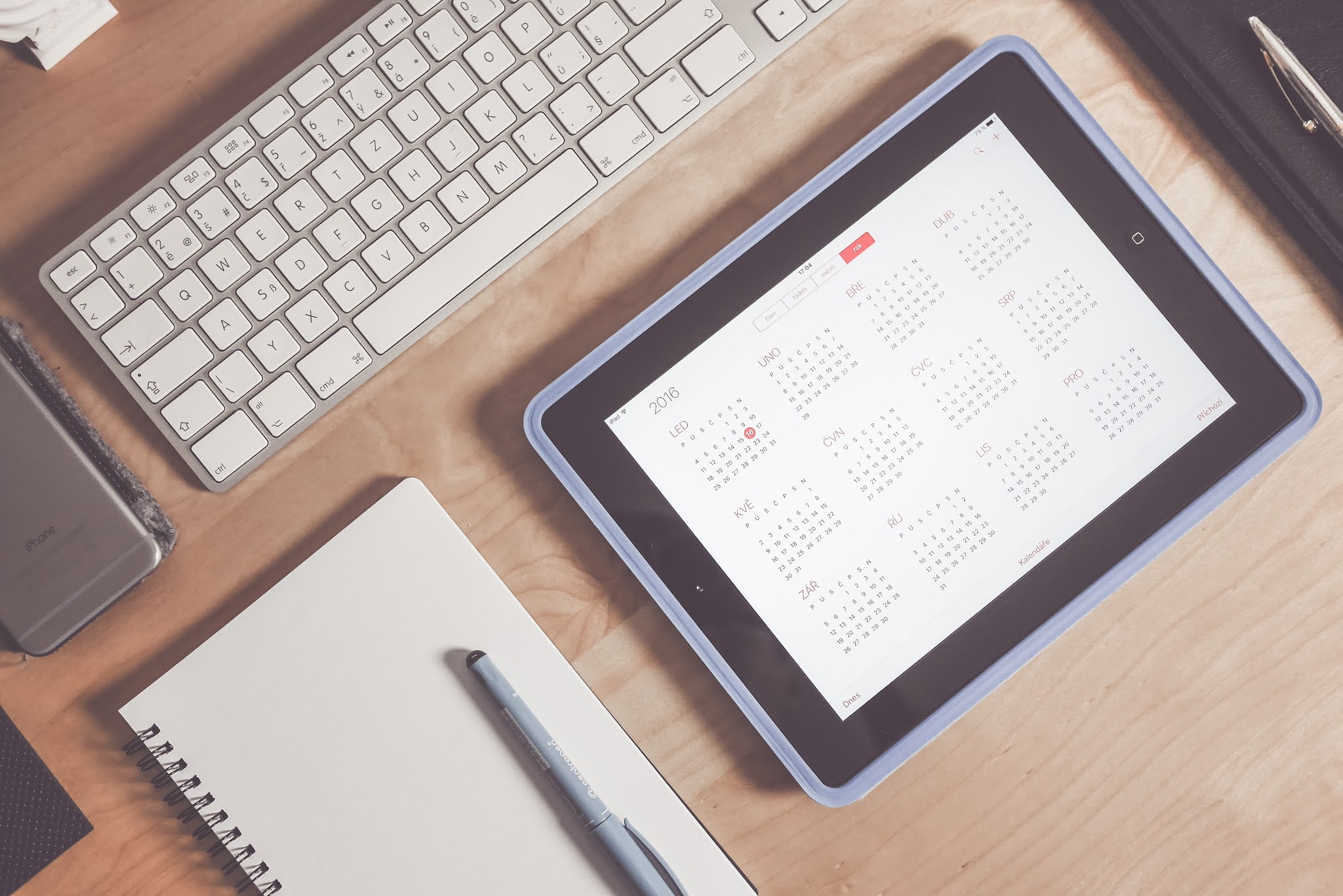كيفية إضافة أو تحرير أو حذف الأحداث المتكررة في تقويم Google
إذا كنت تواجه التخطيط لاجتماعات منتظمة ، فتتبعها من خلال جدولة الأحداث المتكررة في تقويم Google. إليك كيفية إضافة الأحداث المتكررة وتعديلها وإزالتها من تقويمك الشخصي أو تقويم العمل.
كيفية إضافة حدث متكرر في تقويم جوجل
إذا كنت ترغب في إضافة حدث متكرر في تقويم Google ، فيمكنك القيام بذلك باستخدام موقع الويب أو تطبيق الجوال.
استخدام تقويم Google في متصفح الويب
لإضافة حدث متكرر باستخدام موقع تقويم Google ، حدد الزر "إنشاء" في الزاوية العلوية اليسرى.
املأ تفاصيل الحدث الخاص بك باستخدام المربع المتوفر ، مع إضافة عنوان الحدث ووصفه وموقعه ، إلى جانب أي تفاصيل أخرى ذات صلة.
بدلاً من ذلك ، حدد "المزيد من الخيارات" لعرض قائمة خيارات الحدث الكاملة.
بعد ذلك ، ستحتاج إلى تحديد الوقت والتاريخ المناسبين لحدثك.
للقيام بذلك ، اختر التاريخ الصحيح للحدث الخاص بك باستخدام التقويم المنبثق. كرر هذه العملية لوقت الحدث.
سيؤدي تحديد وقت وتاريخ جديدين للحدث الخاص بك إلى عرض خيارات أخرى ، بما في ذلك ما إذا كان يجب أن يكرر الحدث نفسه أم لا.
لتعيين حدثك كحدث متكرر ، حدد القائمة المنسدلة "لا يتكرر".
حدد عدد المرات التي تفضل أن يكرر فيها الحدث نفسه من الخيارات المتوفرة. على سبيل المثال ، إذا كنت تريد أن يكرر الحدث نفسه يوميًا ، فحدد "يوميًا" من القائمة المنسدلة.
يمكنك أيضًا تعيين جدول مخصص عن طريق تحديد الخيار "مخصص".
في قائمة "التكرار المخصص" المنبثقة ، يمكنك تحديد عدد مرات تكرار الحدث وفي أي أيام ، ومتى ستنتهي الأحداث المتكررة. حدد "تم" لحفظ اختياراتك.
إذا كنت مستعدًا لحفظ الحدث المتكرر ، فحدد خيار "حفظ".
بمجرد إضافته ، سيعمل الحدث المتكرر على ملء التقويم الخاص بك ، باتباع الجدول الزمني والنمط الذي حددته. على سبيل المثال ، إذا قمت بتعيين الحدث على التكرار أسبوعيًا في يوم معين ، فسيظهر الحدث في ذلك اليوم كل أسبوع حتى يتم إلغاؤه بخلاف ذلك.
استخدام تقويم Google على الأجهزة المحمولة
إذا كنت تستخدم تطبيق تقويم Google على Android أو iPhone أو iPad ، فيمكنك إضافة حدث متكرر جديد من خلال النقر على الزر "+" في الركن الأيمن السفلي من قائمة التطبيق.
من القائمة المنبثقة ، حدد خيار "الحدث".
في قائمة الحدث ، أضف التفاصيل ذات الصلة للحدث الخاص بك ، بما في ذلك العنوان والتاريخ والوقت. إذا كنت تريد ضبط الحدث على التكرار ، فحدد خيار "عدم التكرار".
في القائمة المنبثقة ، اختر أحد خيارات الإعداد المسبق المتاحة ، مثل يوميًا أو أسبوعيًا أو شهريًا أو سنويًا.
بدلاً من ذلك ، انقر على "مخصص" لتعيين جدول مخصص لتكرار الحدث.
إذا اخترت الخيار "مخصص" ، فستظهر قائمة "التكرار المخصص". باستخدام الخيارات المتوفرة ، عيّن عدد المرات التي تريد أن يتكرر فيها حدثك ، بالإضافة إلى تاريخ انتهاء محتمل.
اضغط على "تم" لحفظ الإعدادات الخاصة بك.
بمجرد أن تكون مستعدًا لحفظ الحدث ، انقر على الزر "حفظ" في الزاوية العلوية اليمنى من التطبيق.
بمجرد إضافته ، سيعيد الحدث نفسه الآن عبر التقويم الخاص بك ، باتباع الجدول الزمني الذي حددته.
كيفية تحرير أو حذف حدث متكرر في تقويم Google
يتشابه الحدث المتكرر في تقويم Google تمامًا مع أي حدث آخر ويمكن تعديله أو إزالته إذا تغيرت خططك. على سبيل المثال ، قد ترغب في اقتراح وقت جديد للحدث أو تغيير الموقع أو إنهاء سلسلة من الأحداث العادية تمامًا.
يمكنك تغيير أو حذف أي حدث متكرر باستخدام موقع الويب أو تطبيق الهاتف المحمول.
استخدام تقويم Google في متصفح الويب
إذا كنت تستخدم تقويم Google في متصفح الويب الخاص بك ، فيمكنك تعديل أو حذف أي حدث موجود عن طريق تحديد عنوان الحدث في التقويم.
في مربع تفاصيل الأحداث المنبثقة ، حدد زر تحرير الحدث لتحريره.
قم بإجراء أي تغييرات مطلوبة في قائمة الحدث ، بما في ذلك تغيير الوقت أو العنوان أو الموقع. بمجرد أن تصبح جاهزًا لحفظ التغييرات ، حدد الزر "حفظ".
يمنحك تقويم Google خيارات لحفظ التغييرات التي أجريتها على الحدث المحدد أو الأحداث المتكررة المستقبلية (أو السابقة).
اختر أحد الخيارات المدرجة ، ثم حدد "موافق" لحفظ اختيارك.
إذا كنت تريد حذف الحدث (إما بشكل منفرد أو لجميع الأحداث المتكررة السابقة أو السابقة) ، فحدد عنوان الحدث في التقويم الخاص بك ، ثم حدد الزر حذف.
ستحصل على خيارات لحذف حدث واحد ، أو كل الأحداث المتكررة أو السابقة. حدد أحد الخيارات المتاحة ، ثم حدد "موافق" للتأكيد.
بمجرد تأكيده ، ستتم إزالة الحدث (أو الأحداث) من التقويم الخاص بك.
استخدام تقويم Google على الأجهزة المحمولة
إذا كنت تستخدم تقويم Google على Android أو iPhone أو iPad ، فيمكنك تغيير أو حذف حدث متكرر بطريقة مماثلة. للبدء ، افتح تطبيق تقويم Google واضغط على عنوان الحدث الذي ترغب في تعديله أو إزالته في عرض التقويم.
في قائمة تفاصيل الحدث ، اضغط على الزر تعديل لإجراء التغييرات.
يمكنك إجراء أي تغييرات على الحدث الخاص بك ، بما في ذلك تغيير العنوان والموقع والوقت والمزيد. اضغط على "حفظ" لحفظ التغييرات الخاصة بك.
سيطلب منك تقويم Google تأكيد ما إذا كنت تريد تطبيق التغييرات على الحدث الذي اخترته ، أو على جميع الأحداث المستقبلية ، أو على جميع الأحداث المتكررة المحفوظة (الماضي والحاضر والمستقبل).
حدد أحد الخيارات المدرجة ، ثم انقر فوق "حفظ" للتأكيد.
إذا كنت ترغب في حذف الحدث (إما مرة واحدة أو لجميع الأحداث المتكررة) ، فحدد عنوان الحدث في عرض التقويم. في قائمة تفاصيل الحدث ، انقر فوق رمز قائمة الهامبرغر في الزاوية العلوية اليمنى.
من القائمة المنبثقة ، انقر على خيار "حذف".
سيتعين عليك اختيار ما إذا كنت تريد حذف هذا الحدث المحدد ، أو إزالة هذا الحدث بالإضافة إلى جميع الأحداث المتكررة في المستقبل ، أو إزالة جميع أمثلة هذا الحدث المتكرر من التقويم (الماضي والحاضر والمستقبل).
حدد أحد الخيارات المتاحة ، ثم انقر فوق "حذف" للتأكيد.
بمجرد حذفه ، ستتم إزالة الحدث من التقويم الخاص بك ، مع مزامنة التغييرات عبر جميع أجهزتك.